Using MT4 Mobile trading
MT4 Mobile Trading – Navigation
With Android and Apple's iOS being the leaders in the mobile OS arena, it is not surprising that MetaTrader4 trading app can be installed on most any smart phone or tablet device. Available free of cost, these mobile trading apps can be installed quickly - allowing you to login to your trading account and start trading on the go. Of course, you will need to be connected to a wifi network or have a good mobile data package in order to trade on your mobile device without any interruptions. The screenshot shows the various navigation options that are commonly used on the MT4 mobile trading platform.
- Quotes: This tab is used to display price quotes and investment instruments. You can modify the instruments here to display your most commonly traded assets.
- Chart: This tab is used to display the charts on your MT4 mobile screen.
- Trade Details: The third tab is used to display your trading details such as equity, current open positions, floating profit and loss, and pending orders. From this window you can also change the trades, delete or place pending orders.
- Trade History: The fourth tab displays your trading history. You can sort your history based on the time period of your choice, including daily, weekly monthly or a custom time period.
- News: The fifth tab is used to display the news in the mobile MT4 platform.
- Crosshairs: On the top, the crosshairs tab can be used to analyze individual candlesticks and it displays information such as the open/high/low/close as well as any indicator values that you might have added on the chart/
- Indicators: The function tab allows you to add any indicator to your chart. You can choose from the default set of indicators from the MT4 mobile trading app such as moving averages, Bollinger bands and any oscillators as well.
- Quick Navigation: The quick navigation tab on your screen can be used to switch between different trading instruments. Note that you can see only the instruments that you have added, outlined in the quotes tab (1).
- Time Frame: Using the time frame tab, you can quickly navigate between any of the standard time frames that are available (from M1 – Monthly).
- Trade: The trade tab can be used to place orders. Note that you can trade on the instrument that you are currently viewing. For example in the screenshot, clicking the ‘Trade’ tab will allow you buy or sell AUDUSD. To trade another instrument, you need to use the Quick Navigation tab to your preferred instrument and trade accordingly
- Settings: The setting icon will show you more customizations including changing the chart types, choosing between line, candlestick or bar charts and so on.
- Main Window: The main window displays the tab that you are on currently. While the above screenshot shows the chart tab, switching to the History tab will reveal the screen showing you your trade history.
How to Trade on the Mobile MetaTrader4 Platform
Trading on the mobile MT4 platform is relatively easy and can be done in different ways. The first approach is to go to the ‘Quotes’ tab and click on the instrument that you want to trade. You will then see different options. Select ‘New Order’ which will take you to the order management screen. Here you can select between instant or pending execution, select the lot size and set your take profit and stop loss levels. Another way is to click on the top right ‘Order’ icon to open up the order management screen.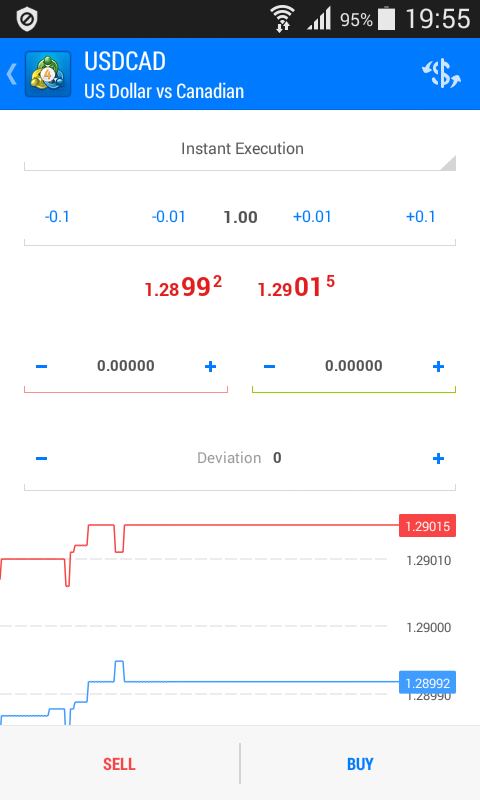
Customizing Charts on the Mobile MT4 Platform
The MT4 mobile trading app offers traders complete flexibility for customizing their charts. The basic functions that you can perform on the mobile charts are:- Switching between Line, Bar or Candlestick charts.
- Changing colors of the chart (select from a default color setting or create your own colors).
- Further customization includes showing volumes on the screen, trade levels, or period separators.
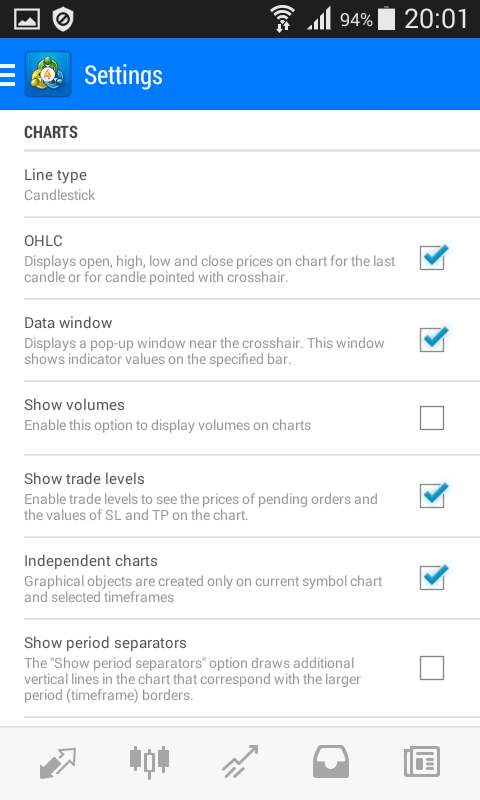
Check Account History and Current Orders
To check your account history, click on the ‘History’ icon from the bottom menu. Here you can tap on the calendar icon on the top right to select the periods for which you want to see your history. The results can be further sorted based on the order number, symbol, open and closing time or profit. You can filter the trades in your account history based on a specific ticker symbol.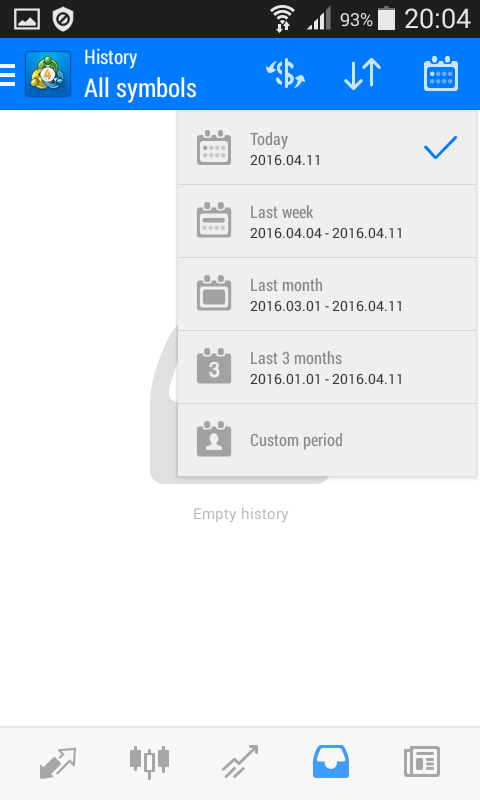
How to Add Indicators on the MT4 Mobile Trader
To add indicators, you need to go to the ‘Charts’ screen. From the top menu select the ‘f’ icon where you can choose from a wide range of default trading indicators to be used on the charts. Note that while you cannot use any custom indicators, you will be able to change the settings of the indicators.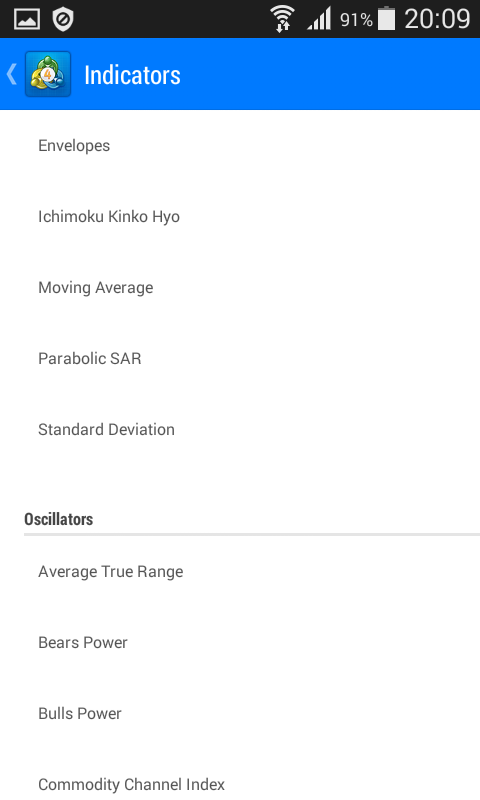
MT4 Mobile Trading: Flexible, Easy and Powerful
The MT4 mobile trading platform offers traders a very simple yet powerful way to always be on top of the markets. From reading breaking news on the MT4 news tab to trading your strategies directly from your mobile trading platform, the MT4 mobile trading app is a great way to trade without having to stay in front of your terminal all day.This article is available only to alvexo plus members, register now, and get 7 days of free membership.

Congratulations,
You are a Member!
Your Alvexo plus membership is free only for one week, to extend the membership you need to deposit funds into your account and trade with alvexo
You're Membership is expired!
Your Alvexo plus membership is expired, to extend the membership and your financial knowledge you need to deposit funds into your account and trade with alvexo

 Twitter
Twitter  Facebook
Facebook  WhatsApp
WhatsApp  Linkedin
Linkedin  Message
Message  Email
Email 