How to Trade with MT4 Webtrader
Featuring a full chart module with lots of indicators and drawing tools to choose from, as well as complete order management functionality, the MT4 Webtrader makes for an ideal addition which could just as well replace your traditional desktop application. In terms of functionality, the MT4 Webtrader is a perfect tool that nearly replicates the desktop version. It does have a few limitations such as you will not be able to use custom scripts or indicators when accessing your trading account via the Webtrader interface.
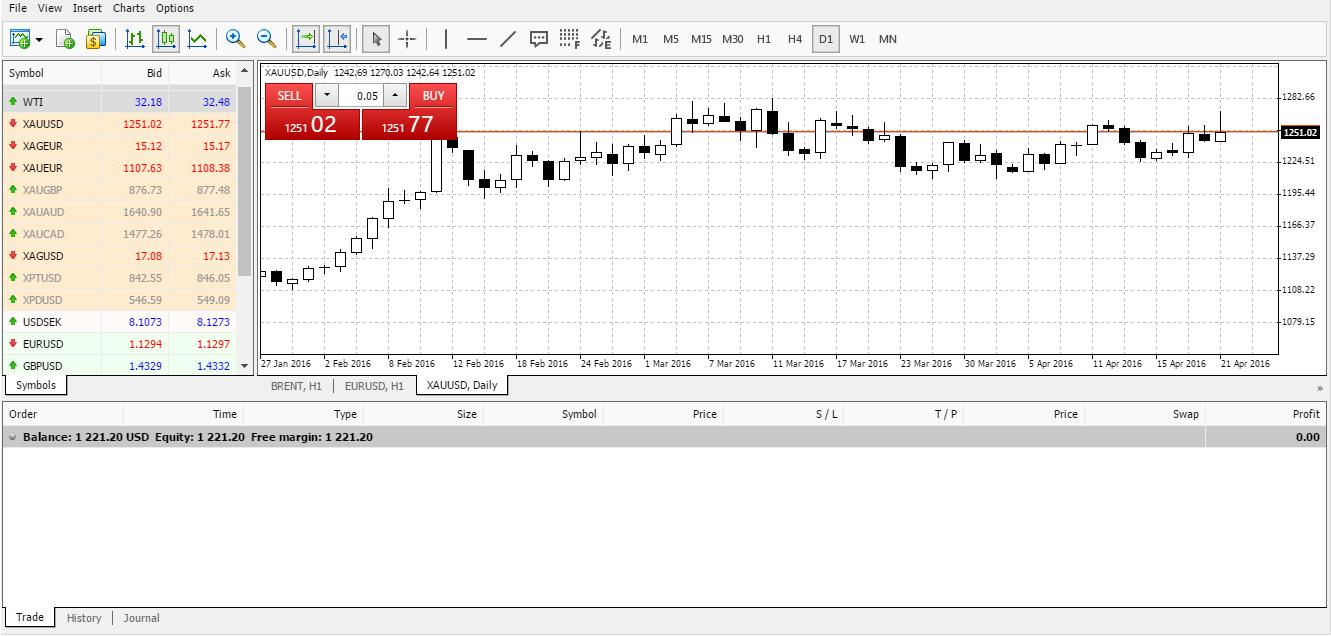
The MT4 Webtrader looks and feels as if you are trading on the desktop version of the MT4 trading platform. This uniformity ensures that traders do not get confused when switching between their desktop and the MT4 Webtrader versions and also eliminates the need for any additional learning curve.
How to manage orders on MT4 Webtrader
On the MT4 Webtrader, you can either click the Buy/Sell buttons which automatically places an order if you have one-click trading enabled, or you could right click on the instrument of your choice and trade from there. Alternately, you can click on the chart and trade the instrument from there itself by choosing the appropriate buy or sell options that are available.
- Pending Orders can be set by right clicking on the instrument and selecting ‘New Order’ or right clicking on the chart, or clicking the ‘New Order’ icon from the tool bar.
- Market Orders can be placed just as pending orders and additionally you can use the Buy/Sell buttons from the One-Click trading. Just make sure to set the correct order size so you don’t end up trading too much or too little in terms of the lot size.
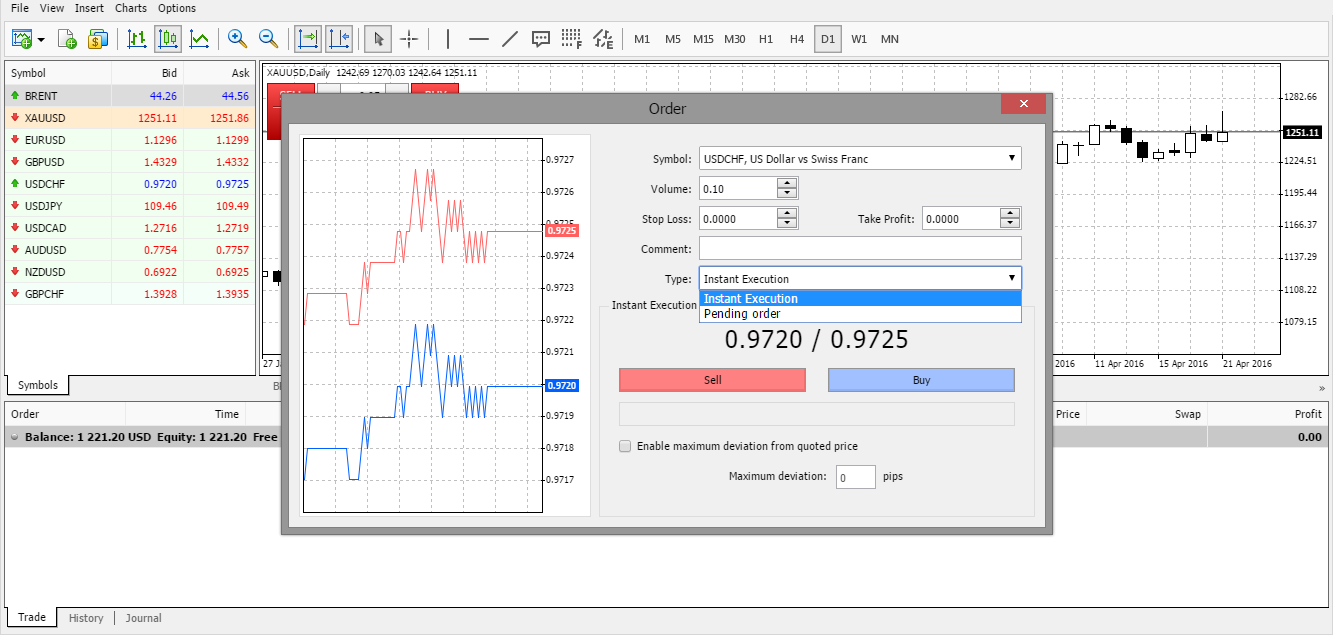
Once you have some open trades running, you can view them in the trade terminal section at the bottom of the screen, the same way as you would when trading with the desktop version of the MT4 trading platform. You can close out the trades by clicking on the ‘x’ at the extreme right side of the orders or you can right-click on the order and select ‘Close’. Orders can also be modified by right clicking on the order and selecting ‘Modify’ where you can set new take profit or stop loss levels as well as close out some trades partially.
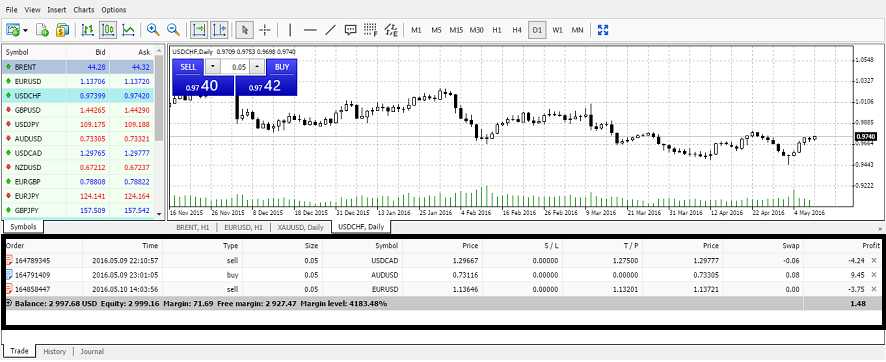
How to use charts on MT4 Webtrader
The MT4 Webtrader charts section features a complete suite of trading indicators and drawing tools along with the option to switch between different time frames on the chart. To maximize the chart screen, click on the ‘Expand’ tab on the corner of the chart. This will enlarge the chart and is useful when studying prices. Alternately, click on ‘View’ and click on ‘Toolbox’ to hide the trade terminal window to maximize the charts. The chart types can also be switched between Candlestick, Line or OHLC bar charts.
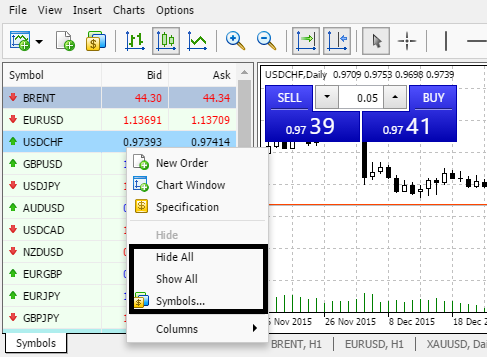
You can choose from many different indicators by clicking on the Insert option from the top menu and selecting indicators.

The drawing tool is readily available just below the menu. From here, you can plot horizontal/vertical and trend lines as well as use the marker tool to make quick notes on the chart. For more drawing tools, click on ‘Insert’ from the menu bar, and select from the wide range of drawing tools.
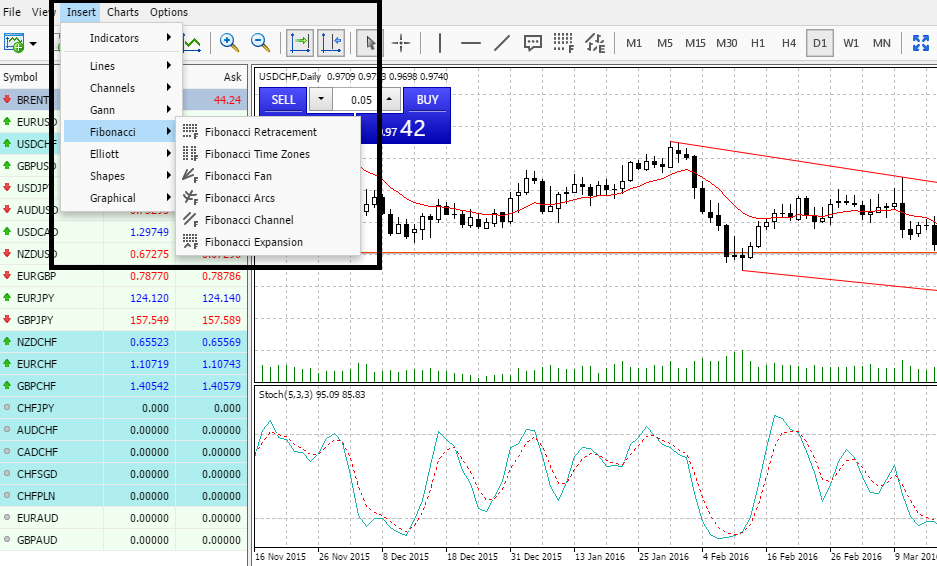
Changing MT4 Webtrader chart colors
To customize the chart colors, right click on the chart and select ‘Properties.’ This opens the chart customization window. You can select from three default preset colors and you are able to further customize the charts such as view/hide the grid, auto scroll the charts, show object descriptions and so on. When changing chart colors, note that the chart colors for the existing symbol is only changed. To change all chart colors on the open charts, you need to do this process individually. However, any new charts that you open will now feature the charts in the newly selected color format.
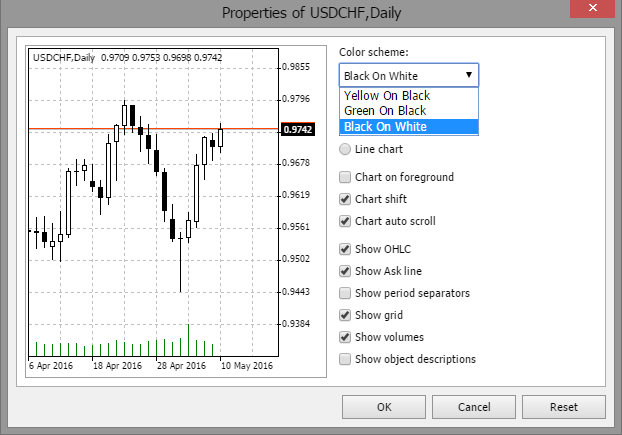
The MT4 Webtrader is a truly functional and a flexible browser based trading platform which allows you the ease of placing trades and also offering you a complete and a powerful charting system to study price action.With the MT4 Webtrader, you no longer need to have access to your own laptop or computer, but simply login from any computer and access your trading account.
This article is available only to alvexo plus members, register now, and get 7 days of free membership.

Congratulations,
You are a Member!
Your Alvexo plus membership is free only for one week, to extend the membership you need to deposit funds into your account and trade with alvexo
You're Membership is expired!
Your Alvexo plus membership is expired, to extend the membership and your financial knowledge you need to deposit funds into your account and trade with alvexo

 Twitter
Twitter  Facebook
Facebook  WhatsApp
WhatsApp  Linkedin
Linkedin  Message
Message  Email
Email 