MT4 Trading Platform - Placing Orders and Modifying Settings
MetaTrader 4 trading platform one-click trading
One click trading is ideal when placing market orders. It saves you a lot of time when one click trading is enabled. The most important part about one click trading is setting the default trade size. Before starting to use One-click trading, ensure that you first set the trade size correctly. On the MT4 Platform: Go to Tools>Options>Trade and Select 'Size by default' to the lot size (choose from 0.01 lot or higher). Check 'One Click Trading' and accept the terms, as shown in the box below: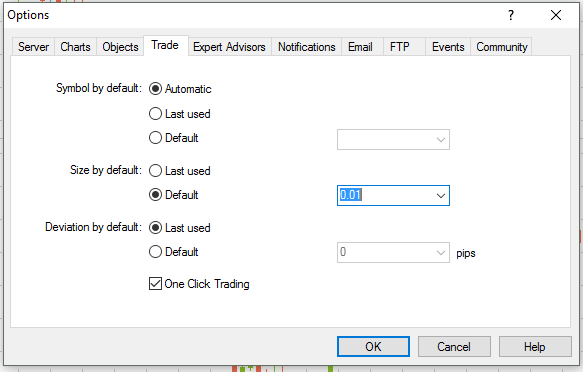 On the top left corner of the chart, click on the ‘arrow’ icon to display the One Click option which opens the Buy/Sell buttons. Make sure to modify the trade size first. Now, when you click Buy or sell, the trade is opened with the specified trade size.
On the top left corner of the chart, click on the ‘arrow’ icon to display the One Click option which opens the Buy/Sell buttons. Make sure to modify the trade size first. Now, when you click Buy or sell, the trade is opened with the specified trade size.
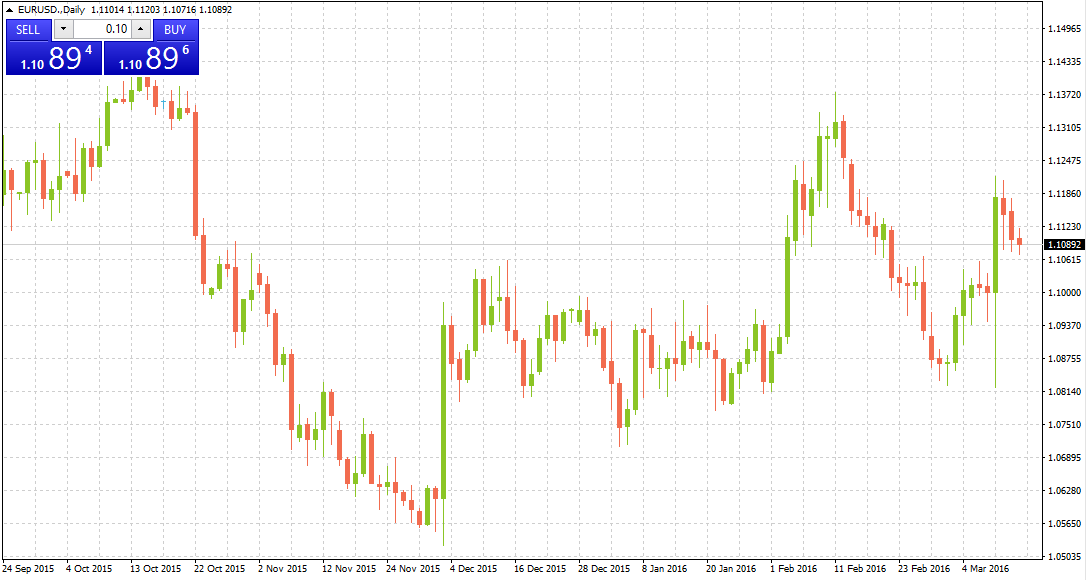 The trade size remains the same for any future market orders that you open for that instrument. If you want to trade a different instrument, you will need to change the trade size first before using the One-Click trading option.
You can enable/disable one click trading by pressing ALT+T shortcut.
On the MT4 Webtrader: To enable One-Click trading from your MT4 Webtrader, you need to first enable this feature. Click on Options in the menu bar and then select one-click trading. This will open a confirmation box.
Read the disclaimer and check the box and accept. Before you start trading with One-Click feature, make sure that you adjust your trade size first as the default is set to one standard lot.
The trade size remains the same for any future market orders that you open for that instrument. If you want to trade a different instrument, you will need to change the trade size first before using the One-Click trading option.
You can enable/disable one click trading by pressing ALT+T shortcut.
On the MT4 Webtrader: To enable One-Click trading from your MT4 Webtrader, you need to first enable this feature. Click on Options in the menu bar and then select one-click trading. This will open a confirmation box.
Read the disclaimer and check the box and accept. Before you start trading with One-Click feature, make sure that you adjust your trade size first as the default is set to one standard lot.
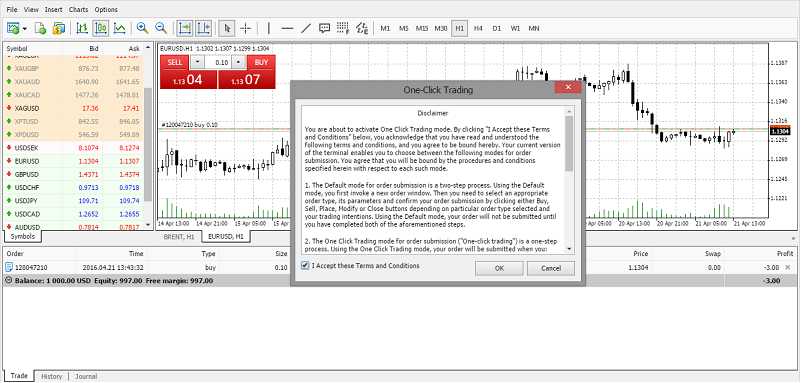 Start with MT4 Now!
Start with MT4 Now!
MT4 trading platform customization
To change the chart colors on the MT4 platform, right click on the chart and select ‘Properties’ or go to Charts>Properties from the menu (or press F8) which opens the Chart Properties window which has two tabs Colors/Common. In the Colors tab, use the drop down to select the colors of your choice or choose from the three default color themes from the 'Color Scheme' selection. On the Common tab you can further use the options to switch between chart types, enable/disable other features such as Ask Line/Grid/Period separators etc.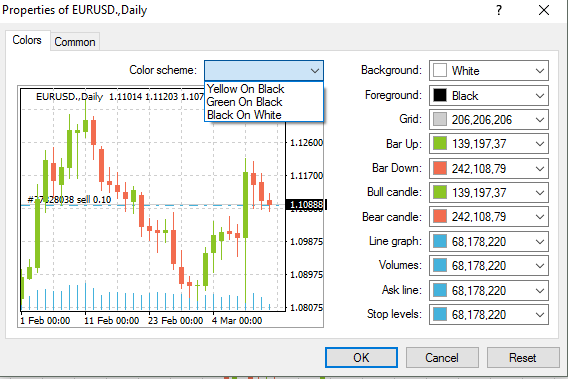
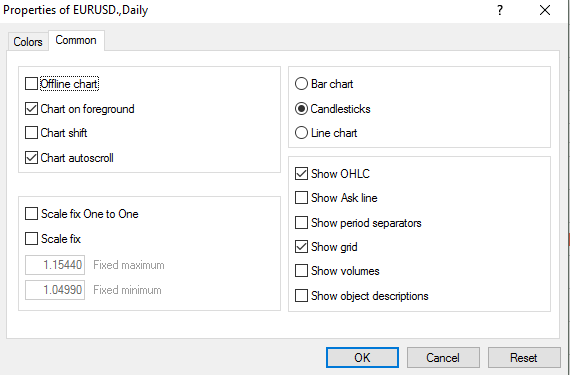
MT4 trading platform shortcuts
- CTRL+G: Toggle between displaying or hiding the grid
- CTRL+Y: Toggle between displaying or hiding the period separator
- CTRL+F: Toggle between displaying or hiding the crosshairs
- F8: Open chart properties window
- F9: Open the trade window
- CTRL+N: Hide/Close Navigation window
- CTRL+M: Hide/Close Market watch window
- CTRL+I: Opens the indicators window that are applied to the chart
- ALT+1: Switch to OHLC Bar Chart
- ALT+2: Switch to Candlestick Chart
- ALT+3: Switch to Line chart
- +/-: Zoom in or out of the chart
- F11: Full screen charts
- CTRL+T: Show/Hide the terminal window
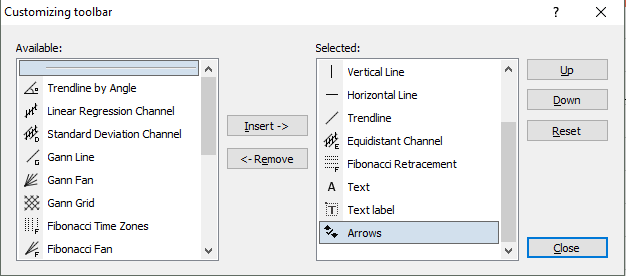 For MT4 Webtrader, there is no option to change the colors on the charts.
Start with MT4 Now!
For MT4 Webtrader, there is no option to change the colors on the charts.
Start with MT4 Now!
Adding customized indicators to the MT4 trading platform
Customized indicator option is not available for MT4 Webtrader. On the MT4 trading platform you can add custom indicators. Click on “File>Open Data Folder” which opens the destination to where your MT4 profile is located. Double-click on MQL4 folder and go to Indicators folder. You can copy/paste the custom indicators here.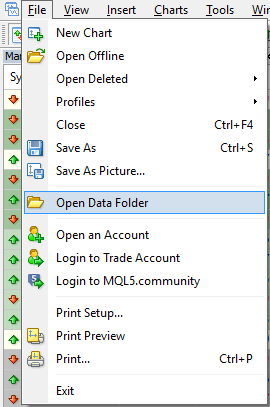 After the custom files are pasted into the MQL4>Indicators folder, close the file explorer window and open Navigator (CTRL+N). Right click on ‘Indicators’ and select ‘Refresh’ to update the section with new indicators that you just added.
After the custom files are pasted into the MQL4>Indicators folder, close the file explorer window and open Navigator (CTRL+N). Right click on ‘Indicators’ and select ‘Refresh’ to update the section with new indicators that you just added.
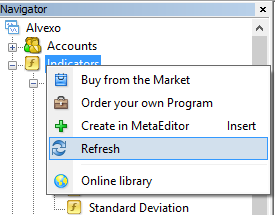 Start with MT4 Now!
Start with MT4 Now!
Placing Limit or Pending Orders
On the MT4 trading platform, you can place limit or pending orders by right-clicking on the chart and selecting Trading>Buy/Sell Limit which will set a pending limit buy or sell order at the price where your cursor is. Alternately, press F9 on your keyboard to open the order window. Change Type from Market Execution to Pending Order and proceed with the appropriate buy or sell limit orders. You can also set the expiry time for the order under the ‘Expiry’ section: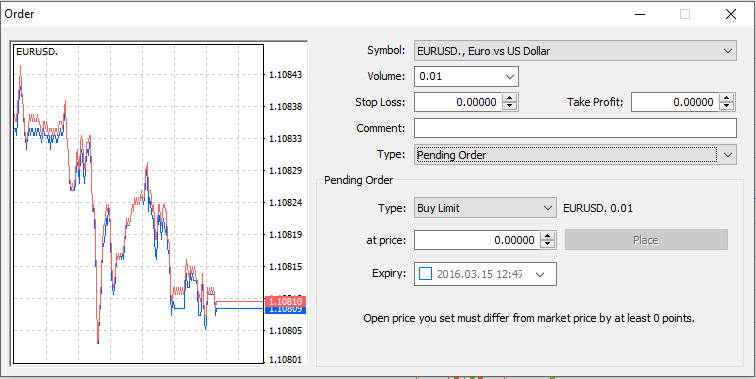
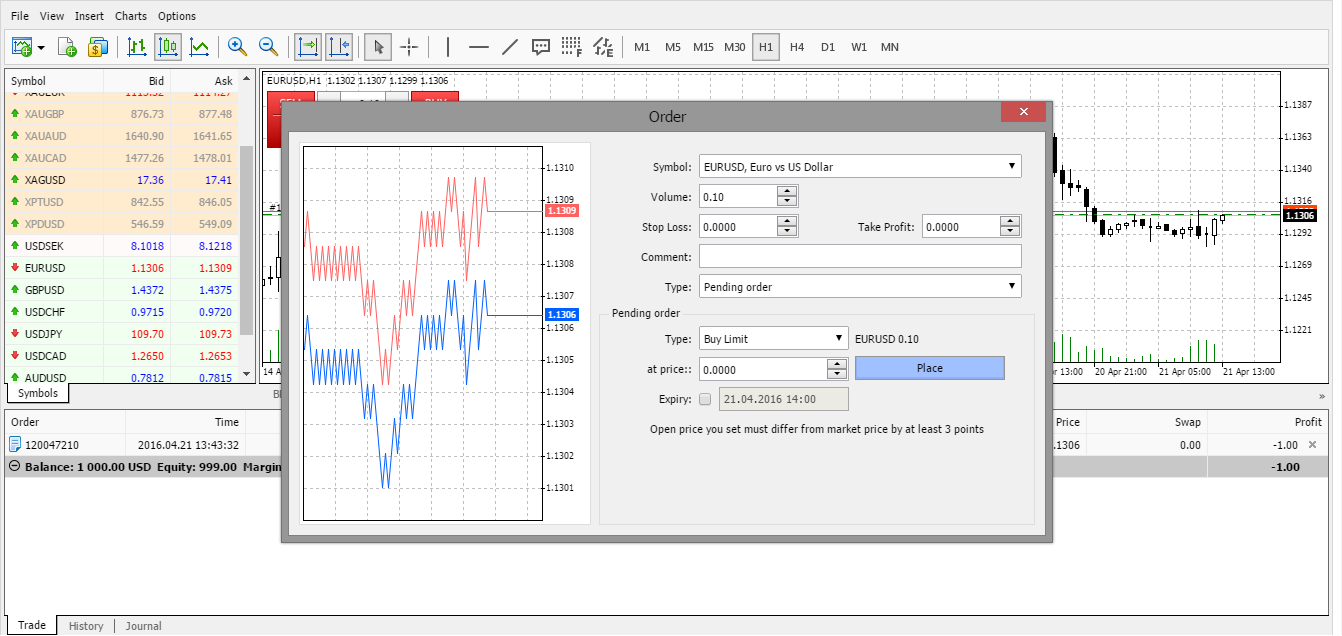 More on MetaTrader 4:
More on MetaTrader 4:
- Introduction to Using MT4 Scripts
- Using MT4 mobile trading
- How to trade with MT4 webtrader
- How to subscribe to MT4 trading signals
- What is Equity/Credit and Symbol Specifications in MT4 Webtrader
This article is available only to alvexo plus members, register now, and get 7 days of free membership.

Congratulations,
You are a Member!
Your Alvexo plus membership is free only for one week, to extend the membership you need to deposit funds into your account and trade with alvexo
You're Membership is expired!
Your Alvexo plus membership is expired, to extend the membership and your financial knowledge you need to deposit funds into your account and trade with alvexo

 Twitter
Twitter  Facebook
Facebook  WhatsApp
WhatsApp  Linkedin
Linkedin  Message
Message  Email
Email 